Roland SJ-600 User Manual Page 1
Browse online or download User Manual for Print & Scan Roland SJ-600. Roland SJ-600 User`s manual
- Page / 116
- Table of contents
- BOOKMARKS




- USER'S MANUAL 1
- For the USA 2
- For Canada 2
- Contents 3
- To Ensure Safe Use 6
- WARNING CAUTION 10
- Warning Labels 11
- ATTENTION 12
- PRUDENCE 12
- Printer unit 18
- Ink cartridges 18
- Chapter 1 19
- Introduction 19
- 1-1 Machine Features 20
- 1-2 Part Names and Functions 21
- Printer Control Panel 23
- Chapter 2 25
- Operation 25
- √ Main power switch 26
- The Power-saving Feature 27
- How to Load Media 28
- Switch off the power 32
- Open the cover 32
- Mount the roll shaft 32
- Chapter 2 Operation 35
- Feed unit 35
- Install the media clamps 40
- How to Cut Off Media 41
- Procedure 43
- General Guide for Adjustment 44
- 2-4 Starting Printing 45
- Printing Tests and Cleaning 46
- 2-5 If Ink Runs Out 47
- If Ink Runs Out 48
- Chapter 3 51
- Maintenance and 51
- Adjustment 51
- Disposing of Discharged Ink 52
- Cleaning 53
- Daily Care and Maintenance 54
- Periodic Care and Maintenance 54
- Start cleaning 55
- How to Perform Cleaning 57
- Replacing the Wipers 61
- Keep Performing Maintenance 63
- Alarm Feature 63
- Chapter 4 65
- Feature Reference 65
- Description 66
- Print a test pattern 71
- Enter the correction value 75
- Default Setting 76
- Using Transparent Media 77
- Printing Hard-to-dry Media 77
- Deactivating the Sleep Mode 82
- Printing a System Report 83
- The display is updated 86
- 4-8 Menu List 88
- Language and Unit Menu 92
- Cleaning and Maintenance Menu 92
- Heater Configuration Menu 92
- Chapter 5 93
- What to Do If 93
- Colors Are Unstable or Uneven 95
- 5-3 The Media Jams 97
- Media Wrinkles or Shrinks 99
- The Media Is Not Straight 99
- Media Feed Is Not Smooth 99
- What to Do First 100
- 5-7 If a Message Appears 101
- Chapter 6 105
- Specifications 105
- 6-1 Usable Media 106
- 6-2 Printing Area 107
- 6-4 Specifications 109
- R3-070201 116
Summary of Contents
USER'S MANUALThank you very much for purchasing this product.➢ To ensure correct and safe usage with a full understanding of this product's
To Ensure Safe Use8 Danger of fire, burns, or toxic gas emissionsThis machine has high-temperatureareas (platen and dryer). Exercise cau-tion to avoi
98Chapter 5 What to Do If5-6 The Print Heads Stopped MovingIf the print-head carriage stops over the platen, takeaction immediately to prevent the he
99Chapter 5 What to Do If5-7 If a Message AppearsThese are the main messages that appear on the machine'sdisplay to prompt correct operation. Th
100Chapter 5 What to Do If5-8 If an Error Message AppearsThis describes the error messages that may appear on themachine's display, and how to t
5-8 If an Error Message Appears101Chapter 5 What to Do Ifis too low for the media thickness specified on the com-puter. The heads move to a location
102
103Chapter 6Specifications
104Chapter 6 Specifications6-1 Usable MediaConditions for Usable MediaMedia width48 to 104 inches (1220 to 2641 mm)Roll outer diameter ( A)Maximum 25
105Chapter 6 Specifications6-2 Printing AreaPrinting Area and Margins*1 The amount of margin can be changed using the menus.*2 Margin length required
106Chapter 6 Specifications6-3 Locations of the Power Rating and Serial Number LabelsSerial NumberThis is required when you seek mainte-nance, servi
107Chapter 6 Specifications6-4 SpecificationsPrinting methodLoadable media widthPrintable areaInk TypeColorsResolutionPrinting speedDistance accuracy
To Ensure Safe Use9 Warning LabelsWarning labels are affixed to make areas of danger immediately clear. The meanings of these labels are asfollows. B
108
109
110
111
R3-070201
10 Pour utiliser en toute sécuritéLa manipulation ou l'utilisation inadéquates de cet appareil peuvent causer des blessures ou des dommagesmatéri
Pour utiliser en toute sécurité11 Le poids de cet appareil est de 600 kg (1350 lb.)Le poids du support est de 100 kg (220 lb.)Ne jamais tenter de pro
Pour utiliser en toute sécurité12 Risque de décharge ou de choc électrique,d'électrocution ou d'incendieCet appareil transmet une tension é
Pour utiliser en toute sécurité13 L'encre, les liquides nettoyants et les liquidesusées sont inflammables et toxiquesATTENTIONPRUDENCE En cas d&
Pour utiliser en toute sécurité14 Risque d'incendie, de brûlures ou d'émissions de gaz toxiquesATTENTION Remarques importantes sur les opér
Pour utiliser en toute sécurité15 Vignettes d'avertissementDes vignettes d'avertissement sont apposées pour qu'il soit facile de repér
16Important Notes on Handling and UseThis machine is a precision device. To ensure the full performance of this machine, be sure to observe thefollowi
17Chapter 1Introduction
For the USAFEDERAL COMMUNICATIONS COMMISSIONRADIO FREQUENCY INTERFERENCESTATEMENTThis equipment has been tested and found to comply with thelimits f
18Chapter 1 Introduction1-1 Machine FeaturesThis machine is a high-speed, grand-format printer compatible with media having a width of 104 inches. It
19Chapter 1 Introduction1-2 Part Names and FunctionsPrinter Unit and DryerFront CoverBe sure to close this when youperform printing.Right Side CoverY
1-2 Part Names and Functions20Chapter 1 IntroductionPinch RollersThese clamp the mediawhen the loading lever ispulled back toward you.Grit RollersThe
1-2 Part Names and Functions21Chapter 1 IntroductionPrinter Control PanelTEST PRINT KeyHolding this down forone second or longerperforms a printing t
1-2 Part Names and Functions22Chapter 1 IntroductionMedia Take-up and Feed SystemsGuide RollerBalance WeightsThis weight balances the feeddancer roll
23Chapter 2Operation
24Chapter 2 Operation2-1 Switching the Power On and OffSwitching the Power On and OffThis machine has four power switches. You switch on all four wh
2-1 Switching the Power On and Off25Chapter 2 OperationThe Power-saving FeatureThis machine is provided with a power-saving feature that switches to
26Chapter 2 Operation2-2 Loading and Cutting Off MediaHow to Load MediaWARNINGWhen loading or moving roll media, be sure to use load-handling equipme
2-2 Loading and Cutting Off Media27Chapter 2 Operation1.Load the media onto the roll shaft. Media having an outward curlPress in to fit on securely.
1Contents To Ensure Safe Use ...4
2-2 Loading and Cutting Off Media28Chapter 2 Operation Media having an inward curlPress in to fit on securely. Press in to fit on securely.End capHe
2-2 Loading and Cutting Off Media29Chapter 2 Operation2.Mount the roll shaft in the paper pipe.Paper pipeRoll shaftEnd cap End capPress in to fit on
2-2 Loading and Cutting Off Media30Chapter 2 Operation3.Mount the media and paper pipe on the take-up and feed units.➊Switch off the power.➋Open the
2-2 Loading and Cutting Off Media31Chapter 2 Operation4.Pass the media through the printer and adjust the balance weights.➊Before you pass the media
2-2 Loading and Cutting Off Media32Chapter 2 OperationLoosenTightenBalance weightWhen 1220 to 1372 mm(48 to 54 inches)When 1373 to 1625 mm(54 to 64 i
2-2 Loading and Cutting Off Media33Chapter 2 Operation5.Fasten the media to the paper pipe.➊➀ Go to the front of the printer.➁ While holding down the
2-2 Loading and Cutting Off Media34Chapter 2 Operation➎While pulling the media to keep it taut, adjust the position of the end of the media.Position
2-2 Loading and Cutting Off Media35Chapter 2 Operation➏Use adhesive tape to fasten the media securely to the paper pipe.Apply the adhesive tape at in
2-2 Loading and Cutting Off Media36Chapter 2 Operation6.Set the orientation for automatic feed and automatic take-up.➊Make the setting for the AUTO s
2-2 Loading and Cutting Off Media37Chapter 2 Operation➌Make the setting for the AUTO switch on the take-up unit.➍Pull back the loading lever to secur
Contents24-2 Setting the Printing Position and Margins ...
2-2 Loading and Cutting Off Media38Chapter 2 Operation7.Install the media clamps.The media clamps are magnetic.Important Notes on the Media Take-up a
2-2 Loading and Cutting Off Media39Chapter 2 OperationHow to Cut Off MediaCAUTIONThe cutter knife used here is sharp and poses a hazard. Carry out op
40Chapter 2 Operation2-3 Settings of Preheater, Print Heater and DryerWhat Are the Preheater, Print Heater and Dryer?This machine is equipped with th
2-3 Settings of Preheater, Print Heater and Dryer41Chapter 2 OperationTemperature Settings for the Preheater and Print HeaterProcedure➊Press .Useto s
2-3 Settings of Preheater, Print Heater and Dryer42Chapter 2 OperationGeneral Guide for the Preset TemperaturesThe optimal temperature settings vary
43Chapter 2 Operation2-4 Starting PrintingGetting Ready to Receive Data from a ComputerWhen you have finished loading media and making the temperatur
2-4 Starting Printing44Chapter 2 OperationPrinting Tests and CleaningWe recommend performing a printing test to check for problems such as dot drop-o
45Chapter 2 Operation2-5 If Ink Runs OutChecking for Remaining InkProcedure➊Press .Pressseveral times.➋Press .➌Press .➍Press .Pressto go back to the
2-5 If Ink Runs Out46Chapter 2 OperationIf Ink Runs OutWhen ink runs out, a warning beep sounds and printing pauses (unless the default settings have
2-5 If Ink Runs Out47Chapter 2 OperationImportant Notes on Replacing Cartridges➢ Be sure to replace with an item of identical type. Never mix items o
Contents3Company names and product names are trademarks or registered trademarks of their respective holders.Copyright © 2005 Roland DG Corporation h
49Chapter 3Maintenance andAdjustment
50Chapter 3 Maintenance and Adjustment3-1 Daily Care and MaintenanceDisposing of Discharged InkThe drain bottle collects discharged fluid. Dispose of
3-1 Daily Care and Maintenance51Chapter 3 Maintenance and AdjustmentCleaningWARNINGNever use gasoline, alcohol, thinner, or any other flammable mater
3-1 Daily Care and Maintenance52Chapter 3 Maintenance and AdjustmentCare and Maintenance of the Print HeadsDaily Care and MaintenanceUse the machine&
53Chapter 3 Maintenance and Adjustment3-2 When Head Cleaning Is Not EffectivePerforming More Powerful CleaningWhen the problems such as dot drop-out
3-1 Daily Care and Maintenance54Chapter 3 Maintenance and AdjustmentWhen Powerful Cleaning Is Not EffectiveIf problems such as dot drop-out persist e
55Chapter 3 Maintenance and Adjustment3-3 Cleaning the Heads Using the Cleaning KitWhen the Cleaning Kit Becomes NecessaryIf problems such as dot dro
3-3 Cleaning the Heads Using the Cleaning Kit56Chapter 3 Maintenance and Adjustment1.Change to the print-head manual-cleaning mode.➊Remove any media
3-3 Cleaning the Heads Using the Cleaning Kit57Chapter 3 Maintenance and Adjustment3.Clean using the cleaning stick. Be especially careful to clean a
4 To Ensure Safe UseImproper handling or operation of this machine may result in injury or damage to property. Points whichmust be observed to prevent
3-3 Cleaning the Heads Using the Cleaning Kit58Chapter 3 Maintenance and Adjustment4.Reattach the side covers and quit the manual cleaning mode.➊Atta
59Chapter 3 Maintenance and Adjustment3-4 Replacing Consumable PartsReplacing the WipersThe wipers are components that you use when cleaning the prin
3-4 Replacing Consumable Parts60Chapter 3 Maintenance and Adjustment3.Replace the wipers. Use the included tweezers.➊Detach the old wipers.Detach the
61Chapter 3 Maintenance and Adjustment3-5 When Not in Use for a Prolonged PeriodKeep Performing MaintenanceSwitch On the Power Once a MonthSwitch on
62
63Chapter 4Feature Reference
64Chapter 4 Feature Reference4-1 Pausing or Canceling PrintingCanceling Printing Before It FinishesProcedure➊Press .➋Hold down for one second or long
65Chapter 4 Feature Reference4-2 Setting the Printing Position and MarginsShifting the Print-start Position to the RearProcedureUseto move the media.
4-2 Setting the Printing Position and Margins66Chapter 4 Feature ReferenceChanging the Left and Right MarginsProcedure1.Make the setting for the righ
4-2 Setting the Printing Position and Margins67Chapter 4 Feature Reference3.Go back to the original screen.➊If the front cover is open, then close it
To Ensure Safe Use5 This machine weighs 600 kg (1350 lb.). Media weighs 100 kg (220 lb.)Never attempt to perform operationssuch as installation or re
68Chapter 4 Feature Reference4-3 Optimizing Printing to Match Media ThicknessAdjusting Head Height to Match Media ThicknessProcedure➊Press .Pressseve
4-3 Optimizing Printing to Match Media Thickness69Chapter 4 Feature ReferenceCorrecting for Misalignment in Bidirectional PrintingProcedure1.Switch o
4-3 Optimizing Printing to Match Media Thickness70Chapter 4 Feature Reference4.Enter the correction values that you read.Enter correction values H1 t
4-3 Optimizing Printing to Match Media Thickness71Chapter 4 Feature Reference5.Go back to the original screen.Press .Pressto go back to the original
4-3 Optimizing Printing to Match Media Thickness72Chapter 4 Feature ReferenceSaving Bidirectional Correction ValuesProcedure➊Press .Pressseveral time
4-3 Optimizing Printing to Match Media Thickness73Chapter 4 Feature ReferencePerforming Feed Correction to Alleviate Horizontal Bands and the LikePro
4-3 Optimizing Printing to Match Media Thickness74Chapter 4 Feature ReferenceDescriptionThe movement transfer of media experiences subtle changes due
75Chapter 4 Feature Reference4-4 Accommodating Various Kinds of MediaUsing Transparent MediaProcedure1.Set the media type to "transparent."
4-4 Accommodating Various Kinds of Media76Chapter 4 Feature ReferenceDescriptionYou use this when ink dries poorly even when the dryer is used. Large
4-4 Accommodating Various Kinds of Media77Chapter 4 Feature ReferencePreventing Media from Coming LooseProcedure➊Press .Pressseveral times.➋Press .Us
To Ensure Safe Use6 Danger of electrical short, shock, electrocution, or fireThis machine carries a high current of a maximum of approximately 10 amp
4-4 Accommodating Various Kinds of Media78Chapter 4 Feature ReferenceDefault Setting[PERIODIC CL.]: DISABLE
79Chapter 4 Feature Reference4-5 Changing How the Printer OperatesDetermining What Happens When Ink Runs OutProcedure➊Press .Pressseveral times.➋Pres
4-5 Changing How the Printer Operates80Chapter 4 Feature ReferenceDeactivating the Sleep ModeProcedure➊Press .Pressseveral times.➋Press .Press.Press.
4-5 Changing How the Printer Operates81Chapter 4 Feature ReferenceReturning All Settings to Their Initial ValuesProcedurePress.Pressseveral times.Pre
82Chapter 4 Feature Reference4-6 Changing How the Preheater, Print Heater and Dryer OperateSwitching the Dryer On and OffProcedure➊Press .Presssevera
4-6 Changing How the Preheater, Print Heater and Dryer Operate83Chapter 4 Feature ReferenceDetermining How the Preheater, Print Heater, and Dryer Ope
84Chapter 4 Feature Reference4-7 Recording the Amount of Remaining MediaDisplaying the Amount of Remaining Media on the ScreenProcedure➊Press .Presss
4-7 Recording the Amount of Remaining Media85Chapter 4 Feature ReferenceDescriptionSetting this to [ENABLE] automatically displays [SHEET REMAIN] whe
86Chapter 4 Feature Reference4-8 Menu ListMain menuPress☞ p 75☞ p 66☞ p 68☞ pp 69,72SHEET TYPE OPAQUE OP
4-8 Menu List87Chapter 4 Feature ReferenceADJUST BI-DIR SAVE PRESETTING LOAD PRESETTING 7 LOAD
To Ensure Safe Use7 Ink, cleaning liquid, and discharged fluid are flammable and toxicWARNINGNever operate in locations such asthose near an open fla
4-8 Menu List88Chapter 4 Feature ReferenceMENU INK CONTROL INK CONTROL EMPTY MODE EMPTY MODE STOP STOP MENU DRYER
4-8 Menu List89Chapter 4 Feature ReferenceMENU HEAD CLEANING HEAD CLEANING ALL MEDIUM HEAD CLEANING ALL POWERFUL MENU SYSTEM
4-8 Menu List90Chapter 4 Feature ReferenceLanguage and Unit MenuHold down and switch on the sub power.MENU LANGUAGE ENGLISH LENGTH UNIT
91Chapter 5What to Do If
92Chapter 5 What to Do IfThe Printer Unit Doesn't RunIs the power switched on?Switch on the printer's main power, then press the subpower s
93Chapter 5 What to Do IfPrinted Results Are Coarse or Contain Horizontal StripesDo the print heads show dot drop-out?Carry out a printing test and m
5-2 Attractive Printing Is Impossible94Chapter 5 What to Do IfThe Media Becomes Soiled When PrintedDo the print heads contact the media?The height of
95Chapter 5 What to Do If5-3 The Media JamsThe Media JamsIf an error message is displayed because the mediahas jammed, immediately correct the proble
96Chapter 5 What to Do IfThe Media Cannot Be Taken Up SmoothlyIs media feed unstable?Various factors can make media feed unstable. Refer tothe follow
97Chapter 5 What to Do If5-5 Media Wrinkles or Shrinks, or Feed Is UnstableA variety of problems can occur if the media feed is notsmooth. This can c
More documents for Print & Scan Roland SJ-600

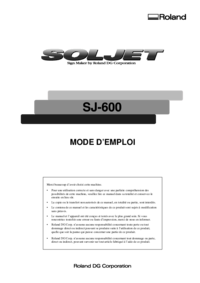

 (176 pages)
(176 pages) (56 pages)
(56 pages)







Comments to this Manuals