Roland VS-640i User Manual Page 1
Browse online or download User Manual for Print & Scan Roland VS-640i. Roland VS-640i User`s manual
- Page / 176
- Table of contents
- BOOKMARKS




- USER'S MANUAL 1
- Contents 3
- Chapter 1 7
- Machine Highlights 7
- Part Names and Functions 8
- Operation Panel 10
- Menu List 11
- Language and Unit Menu 14
- Function Menu 15
- To Ensure Safe Use 16
- Machine 17
- Highlights 17
- WARNING 18
- CAUTION 20
- Warning Labels 22
- Avis sur les avertissements 23
- ATTENTION 23
- PRUDENCE 23
- À propos des symboles 23
- Printer Unit 31
- Ink Cartridges 31
- Chapter 2 33
- Basic Operation 33
- Prepare the Media 34
- Usable Media 35
- Switch On! 36
- Loading Media 37
- Operation 38
- CAUTION 39
- Close the front cover 43
- Loading the Sheet Media 44
- Setup of Media 48
- Adjusting the Head Height 49
- Setting the blade force 52
- Saving the Setting as Preset 58
- Outputting 59
- Printing Tests and Cleaning 60
- Important Note on Cutting 61
- Carrying out the cutting test 62
- Starting Output 65
- Pausing and Canceling Output 66
- Cutting Off the Media 66
- Switch Off 68
- Chapter 3 69
- Maintenance: 69
- Checking for Remaining Ink 70
- How to Replace Ink Cartridges 71
- Maintenance of Ink Cartridges 72
- Disposing of Discharged Ink 72
- Cleaning 74
- Daily Care and Maintenance 75
- Periodic Care and Maintenance 75
- Medium/ Powerful Cleaning 76
- Maintenance 77
- Manual Cleaning of Print Head 78
- Remove cover R 80
- Attach the cover R 81
- Attach the cover L 81
- About [CIRCULATE INK] menu 85
- Replacing Consumable Parts 86
- Replace the wiper 87
- Attach the hook 88
- Replacing the Felt Wiper 89
- Replace the felt wiper 90
- Attach the Hook 91
- Replacing the Blade 92
- Replace the separating knife 94
- Keep Performing Maintenance 96
- Alarm Feature 96
- Chapter 4 97
- Part of Practice 97
- Loading a Saved Preset 100
- WARNING 101
- Procedure 102
- Description 103
- Default Setting 104
- Printing Hard-to-dry Media 110
- Using Transparent Media 110
- Using Sticky Media 114
- Peel off the circle 118
- Peel off the rectangle 118
- Part of 119
- Practice 119
- Printing with Crop Marks 125
- Aligning Manually and Cutting 129
- Using Media Take-up System 133
- Chapter 5 135
- To Administrators 135
- Output Operation Management 136
- System Management of Printer 140
- Administrators 144
- Chapter 6 145
- Read this chapter 145
- Printer Does Not Start Up! 146
- Cannot cut off the media 147
- Colors Are Unstable or Uneven 149
- P. 72, "Cleaning" 150
- P. 35 “Loading Media” 151
- Media Jam Occurs! 152
- Media Feed is Not Smooth 153
- Media Feed Is Not Straight 154
- Media Feed Is Not Smooth 154
- Print Head Stops Moving. Why? 155
- A Message Appears 157
- [OPEN THE VALVE] 158
- An Error Message Appears 159
- P. 35, “Loading Media” 160
- Chapter 7 163
- Main Specications 163
- Printing/Cutting Area 164
- Specications 165
- About the Blade 166
- R4-100903 176
Summary of Contents
USER'S MANUALThank you very much for purchasing this product. To ensure correct and safe usage with a full understanding of this product's
Part Names and Functions8Operation PanelPanel NotationIn this document, the keys and lights on the operation panel are indicated by the following illu
Fully Utilizing Preset Function4Part of Practice98Loading a Saved PresetProcedurePress .Press several times to display the left gure.Presstwice.Pr
994Part of PracticeFully Utilize the Media Heating SystemWhat Is the Media Heating System?This machine is equipped with a media heating system that wa
Fully Utilize the Media Heating System4Part of Practice100Making the Temperature Setting for the Media Heating SystemProcedurePressPress several tim
Fully Utilize the Media Heating System4Part of Practice101DescriptionBy default setting, simply switching on the power does not make the media heating
Fully Utilize the Media Heating System4Part of Practice102Control of Media Heating System during PreheatingNote: Preheating: State that the main pow
Fully Utilize the Media Heating System4Part of Practice103Description "ENABLE" : media feed is performed until the trailing edge of the pri
1044Part of PracticeFully Utilizing the Correction FunctionCorrecting for Misalignment in Bidirectional PrintingProcedurePress .Press several times
Fully Utilizing the Correction Function4Part of Practice105Correcting for Misalignment in Bidirectional Printing More PreciselyWhen further correction
Fully Utilizing the Correction Function4Part of Practice106DescriptionThe movement distance of media experiences subtle changes due to the thickness o
1074Part of PracticeAccommodating to the Types and Condition of MediaAdjusting Head Height to Match Media ThicknessProcedurePress .Press several tim
9Menu ListMain MenuMENU PRESE T PRESE T LOAD PRESE T S A VE LOAD NAME1 T o the [CUTTING MENU] menu T o the [SAVE] menu T o the [NAME8] menu
Accommodating to the Types and Condition of Media4Part of Practice108Using Transparent MediaProcedurePress .Press several times to display the left
Accommodating to the Types and Condition of Media4Part of Practice109DescriptionYou use this when ink dries poorly even when the media heating system
Accommodating to the Types and Condition of Media4Part of Practice110Speeding Up Output for Narrow MediaProcedurePress .Press several times to displ
Accommodating to the Types and Condition of Media4Part of Practice111Preventing Soiling of the Media and Dot Drop-outProcedurePress .Press several t
Accommodating to the Types and Condition of Media4Part of Practice112Using Sticky MediaProcedurePress .Press several times to display the left gure
Accommodating to the Types and Condition of Media4Part of Practice113Clamping the Nozzle Array to be Used (CMYKLcLm mode only)*CMYKLcLm Mode: State t
1144Part of PracticeFully Utilizing Cutting FunctionHints and Tips for Cutting Setting Setting the [PREFEED] menu item to “ENABLE” makes the machine
Fully Utilizing Cutting Function4Part of Practice115Fine-tuning the Cutting ConditionsProcedurePerforming the Cutting Test P. 60, "Setting The
Fully Utilizing Cutting Function4Part of Practice116Press to go back to the original screen.Evaluating the Results of a Cutting TestCheck the shape o
Fully Utilizing Cutting Function4Part of Practice117Accurately Adjusting the Cutting-in AmountWhen you want to perform accurate and ne adjustment of
Menu List10Continue Continue INK CONTRO L EMP T Y MODE SUB MENU SLEE P SLEE P INTE R V A L SLEE P SETTING SETTING ENABLE ENABLE SUB MENU F AC
Fully Utilizing Cutting Function4Part of Practice118Performing Distance Correction During Cutting*When you’re performing printing followed by cutting,
Fully Utilizing Cutting Function4Part of Practice119Correcting Misalignment of the Printing and Cutting PositionsNote: When performing this setting, m
Fully Utilizing Cutting Function4Part of Practice120Press to display the left gure.Press.Press to select a correction value of [F] (feed direction
Fully Utilizing Cutting Function4Part of Practice121DescriptionYou perform this when printing followed immediately by cutting yields positioning for p
Fully Utilizing Cutting Function4Part of Practice122Viewing the Automatic Environment Correction Function SettingsThe automatic environment correctio
1234Part of PracticePerforming Printing and Cutting SeparatelyTo Perform Printing and Cutting SeparatelyYou can remove the printed media and then relo
Performing Printing and Cutting Separately4Part of Practice124Media Sizes Allowing Automatic Crop Mark DetectionWhen you are printing with crop marks,
Performing Printing and Cutting Separately4Part of Practice125Aligning Automatically and CuttingWhen you make the setting for reading crop marks when
Performing Printing and Cutting Separately4Part of Practice126If Automatic Alignment Cannot Be PerformedIf the machine fails to detect the crop marks,
Performing Printing and Cutting Separately4Part of Practice127This indicates that the base point and align point 1 have been set.Aligning Manually and
Menu List11SYSTEM INFO. MODE L SYSTEM INFO. INK SYSTEM INFO. FIRM W ARE Continue MENU SYSTEM INFO. MODE L VS-640 SYSTEM INFO. SERI A L NO. SERI A L
Performing Printing and Cutting Separately4Part of Practice128Repeat Procedure to to specify other align points as required.Send the cutting dat
Performing Printing and Cutting Separately4Part of Practice129Cutting positionPrinting position and Cut-ting position are aligned.Printing positionPr
Performing Printing and Cutting Separately4Part of Practice130DescriptionDepending on the composition of the media, the positioning of printing and cu
1314Part of PracticeUsing Media Take-up SystemUse The Media Take-up System When The Output Accompanied With The Pull-back Operation is PerformedNote:
Using Media Take-up System4Part of Practice132How to Output by Limiting Length (Roland VersaWorks)This section describes “how to output by limiting th
5To AdministratorsChapter 5 To AdministratorsOutput Operation Management ...134Printing a System Repor
1345To AdministratorsOutput Operation ManagementPrinting a System ReportThis prints system information, including a list of setting values.ProcedureP
Output Operation Management5To Administrators135DescriptionWhen "STOP" is selected, printing pauses and so colors may be uneven. Ensure a su
Output Operation Management5To Administrators136Making Sure to Verify the Setting for the Amount Remaining Every Time the Media Is ChangedSet to displ
Output Operation Management5To Administrators137Printing the Amount of Remaining Media This prints the amount of media remaining that is displayed at
Menu List12Language and Unit MenuCUTTING MENU PRIN T -CU T ADJ. PRIN T -CU T ADJ. TES T PRIN T Continue MENU CUTTING MENU T o the [ AU T O EN V .
1385To AdministratorsSystem Management of PrinterSetting for the Menu Language and the Units of MeasurementThis sets the language and units of measure
System Management of Printer5To Administrators139Deactivating the Sleep Mode (Power Saving Function) ProcedurePress .Press several times to display
System Management of Printer5To Administrators140Viewing Information about the System of This MachineNote: For information on how to set up a network,
System Management of Printer5To Administrators141Returning All Settings to Their Initial ValuesThis menu returns all settings to the same as their fac
5To Administrators142
6FAQChapter 6 Read this chapter whenever you face a problem. (FAQ)Printer Does Not Start Up! ...
1446FAQPrinter Does Not Start Up!The Printer Unit Doesn't RunIs the power switched on?Switch on the printer's main power, then press the sub
Printer Does Not Start Up!6FAQ145Is the network routing appropriate?Try connecting the computer and the machine to the same hub, or connecting them di
1466FAQAttractive Printing or Cutting is Impossible…Printed Results Are Coarse or Contain Horizontal StripesDoes the print head show dot drop-out?Carr
Attractive printing or cutting is impossible…6FAQ147Is the media loaded and set up correctly?If the media is not loaded and set up correctly, media fe
Menu List13Function MenuTo the [CUT CONFIG] menuTo the [POWERFUL CL.] menuCLEANINGMEDIUM CL.To the [TEST PRINT] menuCLEANINGTEST PRINTTo the [UP-SPEED
Attractive Printing or Cutting is Impossible…6FAQ148The Media Becomes Soiled When PrintedDoes the print head contact the media?The height of the print
Attractive printing or cutting is impossible…6FAQ149Are you using media that exhibits large expansion and contraction? When you're performing pri
1506FAQMedia Jam Occurs!The Media JamsIf an error message is displayed because the media has jammed, immediately correct the problem. Failure to do so
1516FAQMedia Feed is Not SmoothA variety of problems can occur if the media feed is not smooth. This can cause such problems as poor printing quality,
Media Feed is Not Smooth6FAQ152Media Feed Is Not StraightIs the media loaded and set up straight and securely?Feed is not smooth when the media is not
1536FAQPrint Head Stops Moving. Why?If the print-head carriage stops over the platen, take action immediately to prevent the heads from drying out.Wha
Print Heads Stops Moving. Why?6FAQ154Gently move the print head to the standby position.Stopping at the place where the audible click is heard locks
1556FAQA Message AppearsThese are the main messages that appear on the machine's display to prompt correct operation. They do not indicate any er
A Message Appears6FAQ156[OPEN THE VALVE]Open the valve. The valve described here is the part you handle when you clean Heads to perform the rst ink
1576FAQAn Error Message AppearsThis describes the error messages that may appear on the machine's display, and how to take action to remedy the p
14 To Ensure Safe UseImproper handling or operation of this machine may result in injury or damage to property. Points which must be observed to preve
An Error Message Appears6FAQ158[TEMPERATURE IS TOO HIGH **°C]The temperature of the location where the machine is installed has risen above the ambien
An Error Message Appears6FAQ159[PINCHROLL ERROR INVALID LEFT POS]The left pinch roller is positioned at a location where it does not pinch the media.
An Error Message Appears6FAQ160The media was pulled with excessive force.Excessive tension was applied to the media, and additional action is necess
7Main SpecicationsChapter 7 Main SpecicationsPrinting/Cutting Area ...162Maximum Ar
1627Main SpecicationsPrinting/Cutting AreaMaximum AreaThe printing or cutting area along the horizontal plane (the direction in which the carriages m
Printing/Cutting Area7Main Specications163The Media-cutoff Location During Continuous PrintingWhen a media-cuto command is sent from the computer, t
1647Main SpecicationsAbout the BladeThe cutting conditions and the service life of the blade change according to the media and the operating environm
1657Main SpecicationsLocations of the Power Rating and Serial Number LabelsSide view of the machineSerial NumberThis is required when you seek mainte
1667Main SpecicationsSpecicationsVS-640 VS-540 VS-420 VS-300Printing technologyPiezoelectric inkjetMedia Width210 to 1,625 mm (8.3 to 64 in.)210
Specications7Main Specications167*1Note: The media holder of this machine is exclusive use for the media of paper tube (core) inner diameter 3 inche
To Ensure Safe Use15 Incorrect operation may cause injury.WARNINGBe sure to follow the operation proce-dures described in this documentation. Ne
170
171
172
R4-100903This product is using GNU General Public License (GPL) / GNU Lesser General Public License (LGPL) software. You have the right to acquire, mo
To Ensure Safe Use16 Danger of electrical short, shock, electrocution, or re WARNINGConnect to an electrical outlet that com-plies with this mach
To Ensure Safe Use17 Important notes about the power cord, plug, and electrical outletNever place any object on top or subject to damage.Never bend o
For the USAFEDERAL COMMUNICATIONS COMMIS-SION RADIO FREQUENCY INTERFERENCE STATEMENTThis equipment has been tested and found to comply with the limi
To Ensure Safe Use18 Ink, cleaning uid, and discharged uid are ammable and toxic. In the event of ingestion or physical distress In the event of
To Ensure Safe Use19 This machine weighs 200 kg (441 lb.). Media weighs 40 kg (88 lb.). Danger of re, burns, or toxic gas emissions WARNINGInstall t
To Ensure Safe Use20Caution: High VoltageCover removal may pose hazard of shock or electrocution due to high voltage.Ink Is Toxic Ink and discharged
21 Pour utiliser en toute sécuritéLa manipulation ou l'utilisation inadéquates de cet appareil peuvent causer des blessures oudes dommages matéri
Pour utiliser en toute sécurité22 L'utilisation incorrecte peut causer des blessuresATTENTIONS'assurer de suivre les procédures d'
Pour utiliser en toute sécurité23ATTENTIONBrancher à une prise électrique conforme aux caractéristiques de cet appareil (ten-sion, fréquence et coura
Pour utiliser en toute sécurité24ATTENTIONNe jamais placer d'objet inammable à proximité de l'appareil. Ne jamais utiliser de produit i
Pour utiliser en toute sécurité25 Remarques importantes à propos du câble d'alimentation, de la che et de la prise électriqueNe jamais dépo
Pour utiliser en toute sécurité26 L'encre, les liquides nettoyants et les liquidesusées sont inammables et toxiquesPRUDENCES'assurer que l
Pour utiliser en toute sécurité27 Le poids de cet appareil est de 200 kg (441 lb.)Le poids du support est de 40 kg (88 lb.)ATTENTIONInstaller l'
1ContentsContents ...1Chapter 1 M
Pour utiliser en toute sécurité28Attention : voltage élevéIl peut être dangereux de retirer le couvercle puisqu’il y aurait des risques de chocs élec
29Important Notes on Handling and Use This machine is a precision device. To ensure the full performance of this machine, be sure to observe the follo
2Basic OperationChapter 2 Basic OperationPrepare the Media ...32Type of Media ..
322Basic OperationPrepare the MediaType of MediaIn this manual, the paper used for output is called “media.” There are the following main two media ty
Prepare the Media2Basic Operation33Usable MediaThis machine cannot necessarily print every kind of media. When selecting media, be sure to carry out t
342Basic OperationSwitch On!Switch On!WARNING When output is not being performed, remove any loaded media or switch off the sub power.The continued ap
352Basic OperationLoading Media Loading Roll Media CAUTION Load roll media correctly.Otherwise the media may fall and cause injury.CAUTION Roll media
Loading Media 2Basic Operation36 Fit the paper tube (core) onto the end cap of the media holder [Left].Do not secure the media holder now. Move the m
Loading Media 2Basic Operation37Hold the outer side of the media holder [Left] and position the left and right side edges of the media to match the g
Contents2Disposing of Discharged Ink ...
Loading Media 2Basic Operation382.Pass the media through the printer and secure the media holders. Pass the leading edge of the media between the pin
Loading Media 2Basic Operation39Place the left and right pinch rollers (afxed with blue stickers) on both edges of the media.Place them on the posit
Loading Media 2Basic Operation40Hold the media at the center and pull it out, being sure to keep it straight and all areas of the media to be taut.L
Loading Media 2Basic Operation413.Clamp the edges of the media with the media clamp. Move the left and right media clamps above the edges of the medi
Loading Media 42Loading the Sheet MediaProcedureMove the media holders to the left and right. Move them to a location where they don’t disturb the me
Loading Media 43Lower the loading lever to secure the media in place.starts to ash, and then the screen shown in the gure appears.When you’re perfo
Loading Media 44Performing the Initial Adjustment (Correcting for Misalignment in Bidirectional Printing More Precisely)Perform the initial adjustment
Loading Media 45Press to select a correction value of No.3Press.Set correction values of No.4 to No.10. in the same manner. When correction value se
46Setup of MediaAbout [Media Setting] menuTo ensure the optimal output according to the media size and type, various setting items are provided in thi
Setup of Media47Use to set the temperature. Recommended temperature: 40 degrees (104°F)Press to enable the setting.For the individual setting method
Contents3Viewing the Automatic Environment Correction Function Settings ... 122Performing Printing and Cutt
Setup of Media484.Perform the position correction of feed direction (Alleviate Horizontal Stripes).Press to select [SET].Pressto enable the setting.T
Setup of Media495.Performing the correction for misalignment in bidirectional printingPress to select [SET].Pressto enable the setting.The test patte
Setup of Media506.Deciding to perform the setting for cutting or not[Only Printing]Pressto select [NEXT].Pressto enable the setting.Go to Procedure10.
Setup of Media51Use to adjust the blade force.If two shapes are peeled o together raise the blade force.If backing paper is cut too reduce the b
Setup of Media52[Cutting position and printing position are aligned]Pressto select [COMPL].Pressto enable the setting.Go to Procedure9.[Cutting posit
Setup of Media53[Cutting position and printing position are aligned]Pressto select [COMPL].Pressto enable the setting.Go to Procedure9.[Cutting posit
Setup of Media54[Cutting position and printing position are aligned]Pressto select [COMPL].Pressto enable the setting.Go to Procedure 10.[Cutting pos
Setup of Media55[Cutting position and printing position are aligned]Pressto select [COMPL].Pressto enable the setting.Go to Procedure 10.[Cutting pos
Setup of Media56Press to select the item.Pressto enable the setting.For the individual setting method of this setting item and the description, refer
2Basic Operation57OutputtingSetting the Output-start LocationYou can set the output-start location at any location you prefer. (You can output if you
Contents4http://www.rolanddg.com/Copyright © 2010 Roland DG CorporationCompany names and product names are trademarks or registered trademarks of thei
2Basic OperationOutputting58Printing Tests and CleaningBefore you carry out actual printing, we recommend performing a printing test to ensure no dot
2Basic OperationOutputting59 How to Perform a Normal cleaningProcedurePress .Press to display the left gure.Press, and then .Press .Normal cleanin
2Basic OperationOutputting60When you’re performing cutting only using the roll media, never allow the media to hang down from the rear of the machine.
2Basic OperationOutputting61Peel off the cut shapes to verify the cutting quality.[Two shapes are peeled off separately]You do not need to perform th
2Basic OperationOutputting62Getting Ready to Receive Data from a ComputerWhen p. 35, "Loading Media," p. 46, "Setup of Media" are
2Basic OperationOutputting63Starting OutputWhen the operation of p. 62, "Getting Ready to Receive Data from a Computer" is completed, you ca
2Basic OperationOutputting64Pausing and Canceling OutputYou can pause and cancel printing before it nishes. We do not recommend resuming printing bec
2Basic OperationOutputting65Press .The media is cut o.You can make the setting in the software RIP for automatic media cuto after printing or cutti
2Basic Operation66Switch OffSwitch OffWARNING When output is not being performed, remove any loaded media or switch off the sub power.The continued ap
3MaintenanceChapter 3 Maintenance: For always using the printer in the best conditionChecking for Remaining Ink and Replacing Cartridges ...
1Machine HighlightsChapter 1 Machine HighlightsContents ...1Pa
683MaintenanceChecking for Remaining Ink and Replacing CartridgesChecking for Remaining InkProcedurePress .Press several times until the screen show
Checking for Remaining Ink and Replacing Cartridges3Maintenance69How to Replace Ink CartridgesWhen ink runs out, a warning beep sounds and printing pa
703MaintenanceMaintenance that Should Be Performed DailyMaintenance of Ink CartridgesWhen the message shown in the gure is displayed, remove the ink
Maintenance that Should Be Performed Daily3Maintenance71When the screen shown on the left appears, detach the bottle, discard the discharged uid to
Maintenance that Should Be Performed Daily3Maintenance72CleaningWARNING Never use gasoline, alcohol, thinner, or any other ammable material.Doing so
Maintenance that Should Be Performed Daily3Maintenance73About Care and Maintenance of Print HeadCare of the print head is essential to ensuring optima
743MaintenanceWhen Normal Cleaning Is Not EffectiveMedium/ Powerful CleaningWhen the problems such as dot drop-out are not cleared up by the "nor
753MaintenanceMaintenance that Should Be Performed More Than Once a MonthWhen Manual-Cleaning Becomes NecessaryPerform the manual cleaning more than o
Maintenance that Should Be Performed More Than Once a Month3Maintenance76Manual Cleaning of Print HeadCAUTION Be sure to perform operations as specie
Maintenance that Should Be Performed More Than Once a Month3Maintenance77When the screen shown on the left appears, open the cover L.Remove the cut r
1Machine Highlights6Part Names and FunctionsPrinter UnitFrontRearFront coverKeep this closed except when neces-sary, during when loading media.Cartrid
Maintenance that Should Be Performed More Than Once a Month3Maintenance78Close the front cover.The print-head carriage moves to the left side of the
Maintenance that Should Be Performed More Than Once a Month3Maintenance79Check that the cut rail has been detached.If the cut rail is not detached, c
Maintenance that Should Be Performed More Than Once a Month3Maintenance80Close the front cover.Press .The print-head carriage moves to the right si
813MaintenanceWhen Problems Such As Dot Drop-out are Not Cleared UpWhen Problems Such As Dot Drop-out are Not Cleared UpWhen aws in the dot pattern s
When Problems Such As Dot Drop-out are Not Cleared Up3Maintenance82When the left gure is displayed, remove all the ink cartridges and shake them.Sha
When Problems Such As Dot Drop-out are Not Cleared Up3Maintenance83About [CIRCULATE INK] menu[CIRCULATE INK] [Ink Circulation] is the menu displayed o
843MaintenanceReplacing Consumable PartsReplacing the WiperThe wiper is a component that you use when cleaning the print head. When the screen display
Replacing Consumable Parts3Maintenance85Touch the location shown in the gure to discharge any static electricity.Preparations are complete when thi
Replacing Consumable Parts3Maintenance86Attach the hook.Make sure to attach the hook. Otherwise it cases dot-drop out or else.3.Reattach the cov
Replacing Consumable Parts3Maintenance87Replacing the Felt WiperThe felt wiper is a component that you use when cleaning the print head. When the scr
Part Names and Functions7Front cover inside/print head peripheryGrit patternsThese indicate the locations of the grit rollers. The pinch rollers must
Replacing Consumable Parts3Maintenance88Touch the location shown in the gure to discharge any static electricity.Preparations are complete when thi
Replacing Consumable Parts3Maintenance89Attach the Hook.Make sure to attach the hook. Otherwise it cases dot-drop out or else.3.Reattach the cov
Replacing Consumable Parts3Maintenance90Replacing the BladeIf the blade becomes dull, or if the edge of the blade is chipped, or if the blade quality
Replacing Consumable Parts3Maintenance91Replace the blade.Support the screw from below and insert the blade holder.If installed without supporting t
Replacing Consumable Parts3Maintenance92Replacing the Separating KnifeIf the separating knife becomes dull, replace it with the included replacement k
Replacing Consumable Parts3Maintenance93Install a new knife.The knife is secured in place by the magnet.Slowly insert it into the groove.Tighten th
943MaintenanceWhen Not in Use for a Prolonged PeriodKeep Performing MaintenanceSwitch On the Power Once a MonthSwitch on the sub power once a month. W
4Part of PracticeChapter 4 Part of PracticeFully Utilizing Preset Function ...96Saving Various Se
964Part of PracticeFully Utilizing Preset FunctionSaving Various Settings as a Name Assigned PresetProcedurePress .Press twice to display the left
Fully Utilizing Preset Function4Part of Practice97[PRINT] (Print heater), [DRYER] P. 100, "Making the Temperature Setting for the Media Heating
More documents for Print & Scan Roland VS-640i

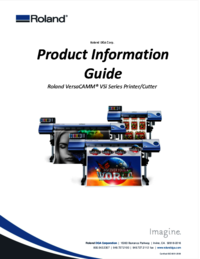


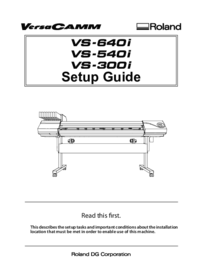
 (80 pages)
(80 pages) (56 pages)
(56 pages)







Comments to this Manuals