Roland VM-C7200 Owner's Manual
Browse online or download Owner's Manual for Processors Roland VM-C7200. Roland VM-C7200 Owner`s manual User Manual
- Page / 100
- Table of contents
- BOOKMARKS




- QUICK START 1
- Table of Contents 2
- Getting Started 4
- Mixing System 5
- Connections 7
- Turning On the Power 10
- LEVEL METER 12
- Setting the Internal Clock 14
- Preparing a Memory Card 16
- To Create a New Project 19
- Turning Off the Power 20
- Before Mixing Operations 22
- 2. Busses / Output Routes 23
- How to Operate This System 24
- To Change Parameters 25
- Mixing Operations 26
- SHIFT3,5 28
- Stereo Balance 30
- Owner’s Manual 32
- “Adjusting Various 32
- Channel Settings 32
- (Equalizer, etc.)” (p.78) 32
- To turn off the equalizer 33
- ON” returns to normal 33
- Setting Up a Monitor 34
- Press [F6](EXIT) to exit 35
- Coupling Adjacent Channels 36
- Muting a Channel 38
- Storing a Project 39
- Using Sub Outputs 40
- (Talkback) 42
- Flex Bus 43
- Flex Bus Output (Internal) 46
- Sending Signals to a Flex Bus 48
- Using On-Board Effects 50
- Send-Return Loop Effect 51
- Go to QUICK START : p.43 53
- (MASTER FX)] for MASTER FX 54
- Selecting the Effects 58
- (Channel Delay) 60
- You can also use the 61
- Other Important Features 62
- Press [F3](REGIST) 63
- To Recall a Scene 64
- Press [F1](RECALL) 65
- (Virtual Patchbay) 66
- Multiple Channels 68
- You can also mute a Fader 69
- Group in the same way as a 69
- [MUTE] (QUICK START: 69
- [1] ~ [9] buttons 70
- Some Special Features 72
- 5.1 Surround 73
- Speaker Modeling 74
- Using EZ Routing Templates 75
- Adjust the effects 79
- About The Word Clock 80
- To Send Signals to a FlexBus 81
- 8 Track Digital Recording 81
- The 8 Track Mixdown Procedure 81
- Set the channel levels 84
- Set up the monitors 84
- Owner’s Manual “Setting a 85
- Connection Samples 88
- ..MEMO 97
Summary of Contents
Thank you, and congratulations on your choice of the Roland VM-C7200 (VM-C7100) V-Mixing Console .The documentation for the VM-7000 Series consist
10Getting Started Turning On the Power After you have finished making connections (QUICK START: p.7), be sure to turn on all of your devices in the p
Thank you, and congratulations on your choice of the Roland VM-C7200 (VM-C7100) V-Mixing Console .The documentation for the VM-7000 Series consist
11Getting Started 4 Set [POWER] to ON on the front panel of the mixing processor. The CTRL indicator blinks during startup. When startup is completed
12Getting Started To Adjust the Brightness of the Display You may wish to adjust the brightness of the display immediately after power-up, under unus
13Getting Started Restoring the Original Factory Settings You can restore the system’s parameters to their original default settings using the follow
14Getting Started Setting the Internal Clock The mixing console unit contains an internal clock. When you store a Project, the current time, day, and
15Getting Started 3 Press [F5](DATE). The “SYS DATE” display appears. fig.202 4 Press CURSOR [DOWN] to move the cursor to the “ADJUST DATE / ADJUST T
16Getting Started Preparing a Memory Card You can store your current mixing settings on your console as a Project onto a memory card (SmartMedia). A
17Getting Started 1 Insert the memory card into the mixing console. Insert the memory card with the golden terminal strip upside. fig.009 2 Hold down
18Getting Started 6 Press [F5](OK). To cancel, press [F6](CANCEL). 7 When the “CONFIRM / Really Sure?” message appears, press [F5](OK) again. To can
19Getting Started To Create a New Project fig.10 1 Press [PROJECT]. The “PROJECT” display appears. 2 Press CURSOR [DOWN] to move the cursor to the lo
To resize thickness, move all items on the front cover to left or right on the master page. InformationWhen you need repair service, call your ne
20Getting Started Turning Off the Power fig.007 1 Store the current settings onto a memory card. 2 Turn off the power of connected audio equipment (a
21Getting Started 4 Set [POWER] to OFF on the front panel of the mixing processor. 5 Turn off the power of connected analog devices (instruments, sou
22 Before Mixing Operations Internal Signal Flow The diagram below provides an overview of the audio signal flow. For details, refer to the “Block Di
23Before Mixing Operations 2. Busses / Output Routes MULTI OUT A multiple output channel to which signals from any input channel and/or Flex Bus can
24Before Mixing Operations How to Operate This System When operating this system, you’ll most frequently use the cursor, the knobs [V1]-[V6], and but
25Before Mixing Operations To Change Parameters To change the value of a parameter, move the cursor to select a parameter, and use the knobs [V1]-[V6
26 Mixing Operations Now let’s do some mixing. This chapter describes two-channel – stereo – mixing of connected sources that will be sent out from t
27Mixing Operations 2 Use the fader of each channel you wish to adjust to set the input gain level of its connected microphone/instrument/audio devic
28Mixing Operations Setting the Channel Levels and L/R Pans Here you can set the output level and L/R pan of each channel in the Main out mix or the
29Mixing Operations 2 Press [CH LEVEL]. [CH LEVEL] lights in red and the “CH LEV/PAN” display appears. fig.208 3 Use the fader of the channel you wis
3Table of Contents Some Special Features...72 The Spectrum Analyzer...
30Mixing Operations Setting the Master Level and Master Stereo Balance Let’s now set the total output level and stereo balance for the Main out mix
31Mixing Operations 4 Use the [MASTER] fader to set the overall stereo balance of the Main out. Move the fader upwards for right(R) pan, downwards fo
32Mixing Operations Adjusting a Signal’s Tone (Equalizer) You can set the desired tone quality of each signal by using an equalizer (EQ).In this syst
33Mixing Operations fig.209 3 Press [F1](EQ ON) to turn on the equalizer. “EQ ON” highlights in black. 4 Press CURSOR [UP] [DOWN] to select the desir
34Mixing Operations Setting Up a Monitor You can monitor the system through headphones connected to the PHONES jack, or through monitoring speakers c
35Mixing Operations2Turn [V1](SELECT) to select the output you want to monitor.3Turn [DIGITAL(MASTER)] to adjust the monitor out level.• If you have a
36Mixing OperationsCoupling Adjacent ChannelsIf you are editing a stereo source, you can couple adjacent odd- and even-numbered channels – changes you
37Mixing Operations3Press [PAGE UP] [PAGE DOWN] to display the type of channels you want to link. Select from “INPUT”, “MULTI IN”, or “FLEX BUS”.4Pres
38Mixing OperationsMuting a ChannelYou can mute a channel’s signal by using the [CH STATUS] buttons.fig.1111Press [INPUT] or [MULTI IN] to select the
39Mixing OperationsStoring a ProjectThe current state of the console settings can be stored at any time by updating the Project created on a memory ca
4 Getting Started How to Use The QUICK START The QUICK START basically explains the operations as follows:• For further information to operations or
40Using Sub OutputsSignals can be sent from the system’s MAIN OUT to a mixdown recorder or a stage speaker system. They can also be sent to other dest
41Using Sub Outputs1Press [SOURCE/STUDIO2].The “STUDIO1/2” display appears.fig.2122Press [PAGE UP] [PAGE DOWN] to go to the “STUDIO 1” or “STUDIO 2” p
42Using Sub OutputsTo Talk to Someone on a Stage or out in a Studio (Talkback)The Talkback feature allows you to talk to a performer or assistant on a
43Using Sub OutputsFlex BusEach mixing processor provides 12 unique multi-purpose busses– these are called “Flex Busses.” A bus – be it a Flex Bus or
44Using Sub OutputsFlex Bus Output (MULTI OUT/ASSIGNABLE OUT)Each of the Flex Bus signal can be routed to a MULTI OUT/ASSIGNABLE OUT. You can send its
45Using Sub Outputsfig.2133Press CURSOR [UP] [DOWN] to select the middle field. Turn [V2](BUS MODE) to select “EXT”, and then press [F2](SET) to confi
46Using Sub OutputsFlex Bus Output (Internal)Flex Bus signals can also be routed into the Main out mix. This is convenient if you are planning to add
47Using Sub Outputs2Hold down [CH EDIT] on the channel strip numerically corresponding to the Flex Bus you wish to edit, and press [MAIN/CUE].The “MAI
48Using Sub OutputsSending Signals to a Flex BusNow let’s assign some signals to a Flex Bus.You may wish to monitor a Flex Bus directly – this is poss
49Using Sub Outputs2Press FLEX BUS [1]-[6] (lights in red) – or hold down [SHIFT] to select [7]-[12] (lights in green) – to select the Flex Bus to whi
5Getting Started Installing the VM-C7100/C7200 Digital Mixing System The VM-C7100/C7200 Digital Mixing System consists of two units – the mixing c
50Using On-Board EffectsIn this system, there are two internal effects available to the Input and Multi In channels, and an additional effect provided
51Using On-Board EffectsSend-Return Loop EffectLet’s try creating a send-return loop effect using the internal effects 1-8.fig.1201Press [EFFECTS 1-8]
52Using On-Board Effects2Press CURSOR [UP] [DOWN] to select the FX field. FX-1-3 are located in the upper field, FX-4-6 in the middle, and FX-7-8 in t
53Using On-Board Effects8Set the Flex Bus’ output destination to the Main out.1. Press [FLEX BUS MASTER 1-12].2. Hold down [CH EDIT] numerically corre
54Using On-Board EffectsSetting the Onboard Effect Position and ValueYou can insert an internal effect at any of several points along a signal’s path.
55Using On-Board Effects2Press CURSOR [UP] [DOWN] to select the FX field. FX-1-3 are located in the upper field, FX-4-6 in the middle, and FX-7-8 in t
56Using On-Board Effects7Turn [V2](POSITION) to define the insertion point of the effect.The insertion points are as listed below. (Turn [V1] for “MAS
57Using On-Board Effects8If you have inserted the effects on an Input or Multi In channel or a Flex Bus, turn [V1](CHANNEL SELECT) to select the inten
58Using On-Board EffectsSelecting the EffectsA selection of 200 Preset Libraries (P000 to P199) are provided for the effects. You can select a Library
59Using On-Board Effects3Press [F1], [F3], [F5], or [F1] on “MST FX MENU” to call up the “LIBRARY”.The “COPY EFFECTS LIBRARY” sub-window opens on the
6Getting Started To Connect the VM-C7100/C7200 Digital Mixing System Use a pair of AES/EBU digital audio cables to connect the mixing console and mix
60Using On-Board EffectsUsing a Channel’s Feedback Delay (Channel Delay)Each channel input has its own delay effect positioned before the EQ in its si
61Using On-Board Effectsfig.2183Press [F1](DLY ON) to turn on the Channel Delay.“DLY ON” highlights in black.4Press CURSOR [DOWN] to move the cursor t
62Other Important FeaturesStoring a Mixing State (Scene)A Scene is a complete set of mixer settings that can be stored at any point during work on a P
63Other Important Features1Hold down [SHIFT] and press [SCENE].The “SCENE” display appears.2Turn [V1] to select the Scene number you wish to store.The
64Other Important FeaturesTo Recall a Scenefig.1241Hold down [SHIFT] and press [SCENE].The “SCENE” display appears.Owner’s Manual “Storing/recalling/e
65Other Important Features2Turn [V1] to select the Scene number you wish to recall.The black highlighted field indicates the selected Scene.3Press [F1
66Other Important FeaturesSetting Signal Routings on the Display (Virtual Patchbay)You can establish the routing of signals by making connections betw
67Other Important Features2Press CURSOR [UP] [DOWN] [LEFT] [RIGHT] to select a group of six input jacks or output jacks.3Turn [V1]-[V6] to change thei
68Other Important FeaturesSimultaneously Adjusting the Levels of Multiple ChannelsYou can group multiple channels together, allowing you to control al
69Other Important Features1Press [FADER GROUP MASTER 1-24]The “FADER GROUP” display appears – the faders now function as Fader Group Masters.2Press [C
7Getting Started Connections To avoid problems and/or damage to speakers or other devices, always turn down the volume and turn off the power on all
70Other Important FeaturesTo Mute a Group of Multiple Channels (Mute Group)You can also mute a group of multiple channels simultaneously by using the
71Other Important Features1Hold down [SHIFT] and press [MUTE GROUP].The “MUTE GROUP” display appears.fig.2212Press [PAGE UP] [PAGE DOWN] to select the
72Some Special FeaturesThis chapter introduces some other special features.The instructions for their use can be found in the Owner’s Manual.The Spect
73Some Special Features5.1 SurroundThis system supports multi-speaker surround sound.A normal stereo audio system consists of two speakers – left and
74Some Special FeaturesSpeaker ModelingThis system provides a powerful collection of exclusive Roland speaker modeling effects.With Roland’s DS-90 Pow
75Using EZ Routing TemplatesThe system provides nine preset EZ Routing templates that can help you quickly configure your console for a wide variety o
76Using EZ Routing Templates8 Track MDM With MIDI Sound Module RecordingThis EZ Routing template configures the system for recording live elements (vo
77Using EZ Routing Templates1Make your connections as shown on the left.• Use MIDI cables to connect the system to your MIDI devices (sound module, sa
78Using EZ Routing Templates5Set the input gain of each signal on the console.1. Press [INPUT].2. Press [PREAMP GAIN].3. Use the faders to adjust the
79Using EZ Routing Templates9Adjust the effects.1. Press [EFFECTS 1-8].2. Press CURSOR [UP] [DOWN] to navigate to the field showing the desired effec
8Getting Started Front Panel of the Mixing Processor fig.005345 612345678Channel Insert (Effects Processor) Branch Cable(e.g. PCS-31)AES/EBU Jackon P
80Using EZ Routing TemplatesAbout The Word ClockTo share digital audio signals between this system and any external digital device, you must first def
81Using EZ Routing TemplatesUsing TASCAM typesThe basic steps are mostly the same as formerly mentioned (ADAT), but there are some exceptions.• Use a
82Using EZ Routing TemplatesLive Jazz Ensemble With 8 Track Digital RecordingThis EZ Routing template is designed for an acoustic, jazz-oriented conce
83Using EZ Routing Templates1Make your connections as shown on the left.• Place monitor amplifier speakers on the stage and connect them to FLEX BUS O
84Using EZ Routing Templates6Set the channel levels.1. Press [CH LEVEL].2. Adjust each channel’s output level using its fader.7Set up the monitors.• T
85Using EZ Routing Templates.To Send Signals to a Flex Bus1Press FLEX BUS [1]-[6] – or hold down [SHIFT] to select [7]-[12] – to select the Flex Bus t
86Using EZ Routing TemplatesAdvanced Operations – 8 Track Analog RecordingThe Live Jazz EZ Routing template described earlier can also be helpful when
87Using EZ Routing Templates4Select the desired output for each input channel.Make sure that each input channel sending a signal to a recorder track i
88Connection SamplesHere are some examples that might be helpful when connecting your equipments.Connection Samples Using the TASCAM DA Series48 Track
89Connection Samples48 Track Recording System (TASCAM DA-88 x 6 + RC-848)• This is a 48 Track Recording System with six TASCAM DA Series recorders in
9Getting Started Rear Panel of the Mixing Processor fig.006 If you wish to connect the VM-C7100/C7200 to ADAT or TASCAM digital multi-track tape reco
90Connection Samples24 Track Recording System (TASCAM DA-88 x 3)• This is a 24 Track Recording System with three TASCAM DA Series recorders in use.• Y
91Connection Samples8 Track Recording System (TASCAM DA-88 x 1)• This is an 8 Track Recording System with one TASCAM DA Series recorder in use.• You c
92Connection SamplesConnection Samples Using the Alesis ADAT Series48 Track Recording System (Alesis ADAT x 6)• This is a 48 Track Recording System wi
93Connection Samples48 Track Recording System (Alesis ADAT x 6 and BRC)• This is a 48 Track Recording System with six Alesis ADAT Series recorders in
94Connection Samples24 Track Recording System (Alesis ADAT x 3)• This is a 24 Track Recording System with three Alesis ADAT Series recorders in use.•
95Connection Samples48 Track Recording System (Alesis ADAT x 1)• This is an 8 Track Recording System with one Alesis ADAT Series recorder in use.• You
96Connection SamplesConnection Sample Using Digidesign Protools• This is a sample for connections with a Protools device using two ADAT Bridge I/O.•
97Connection Samples..MEMO..
98Connection Samples..MEMO..
To resize thickness, move all items on the front cover to left or right on the master page. InformationWhen you need repair service, call your ne
More documents for Processors Roland VM-C7200
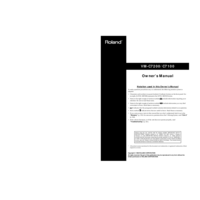
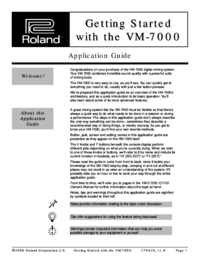


 (32 pages)
(32 pages) (80 pages)
(80 pages) (143 pages)
(143 pages) (1 pages)
(1 pages)







Comments to this Manuals